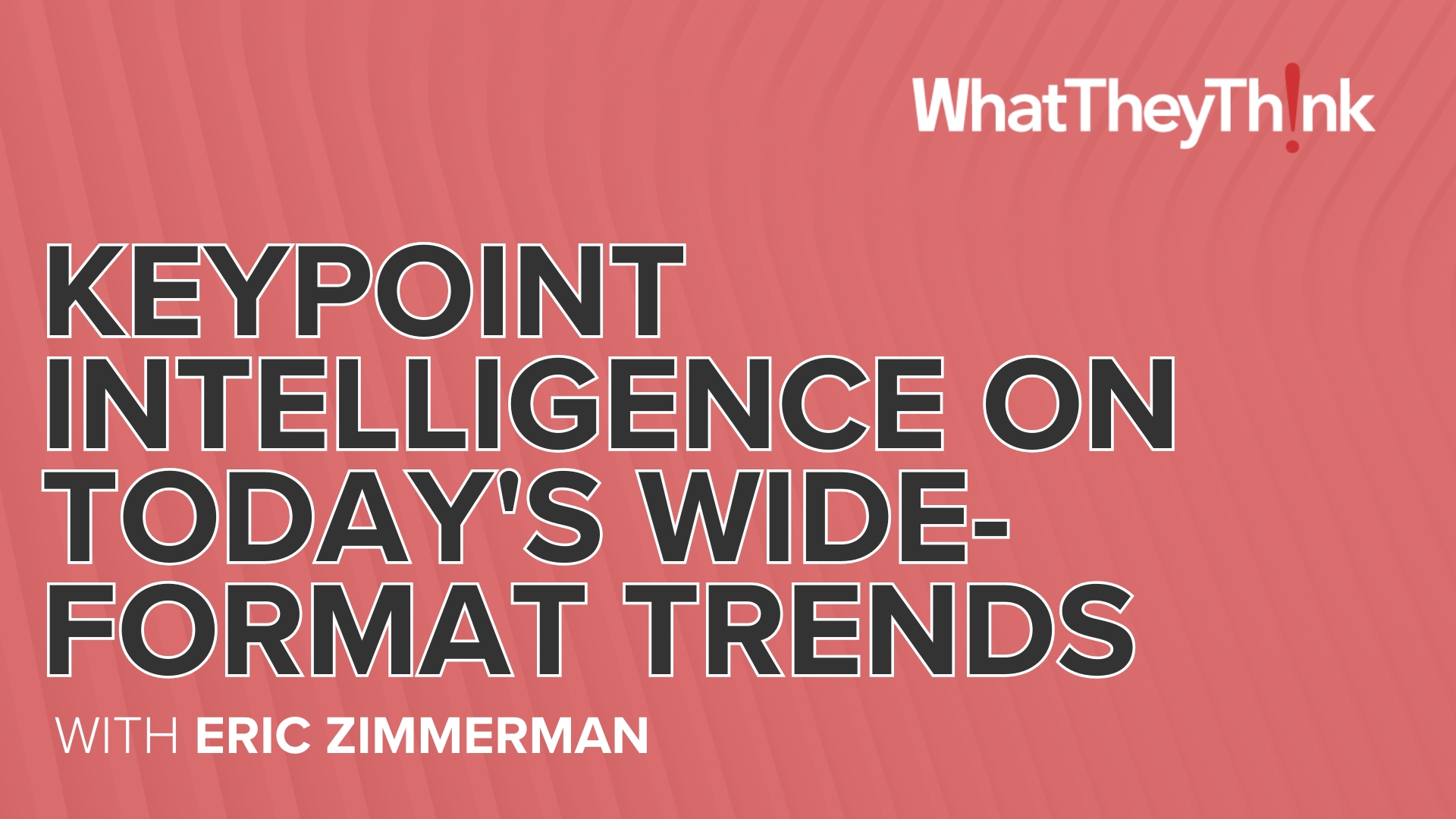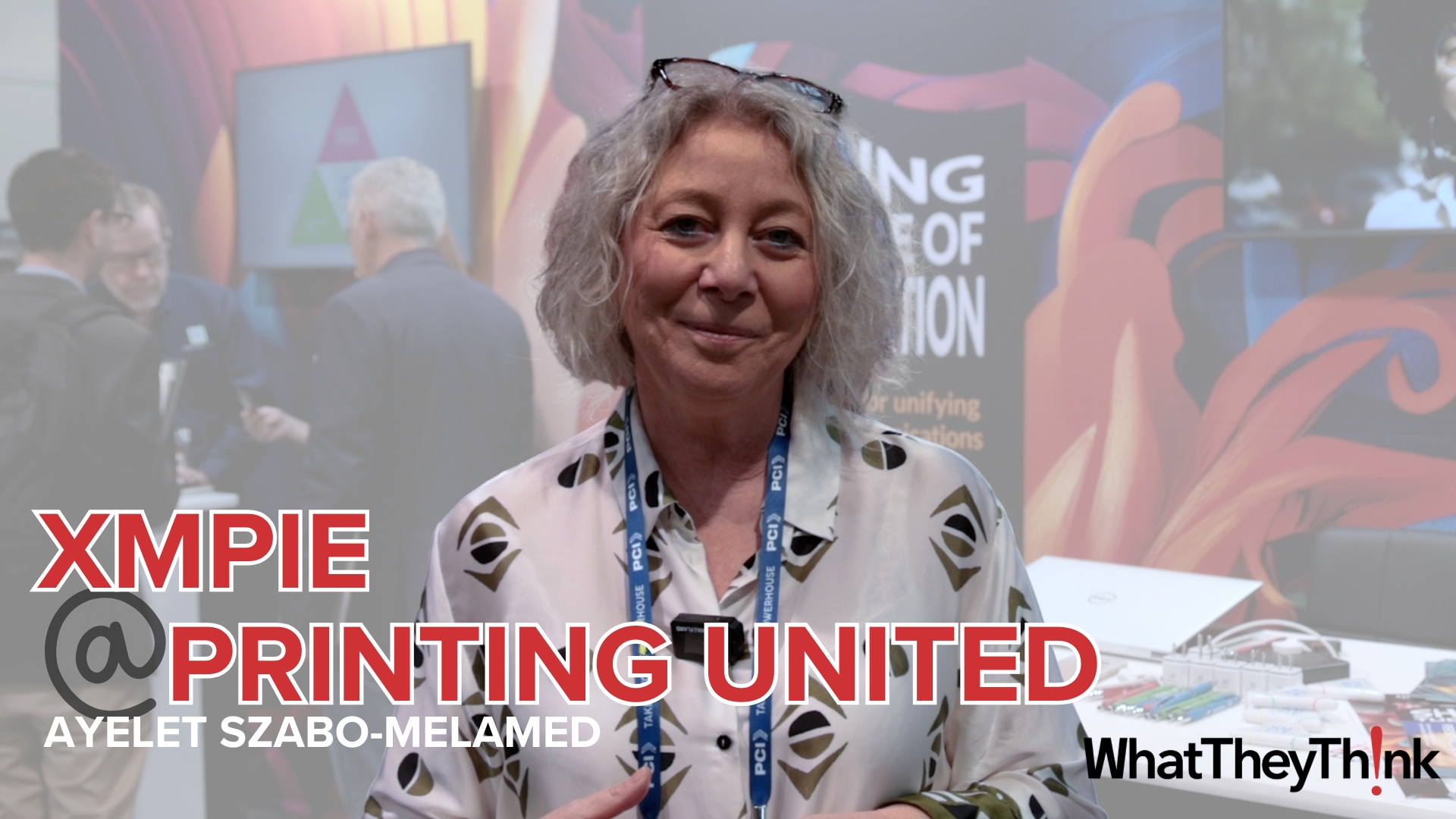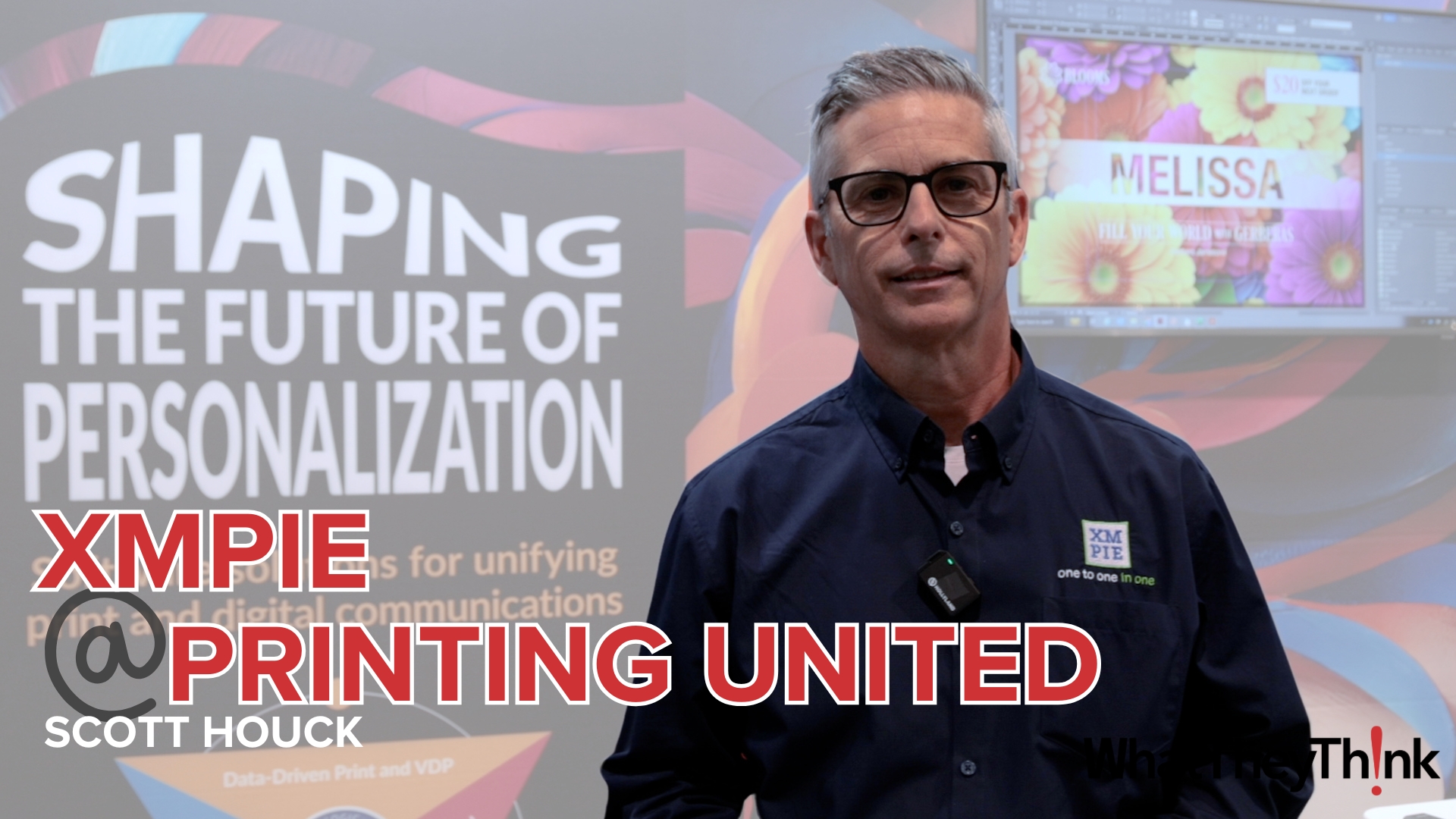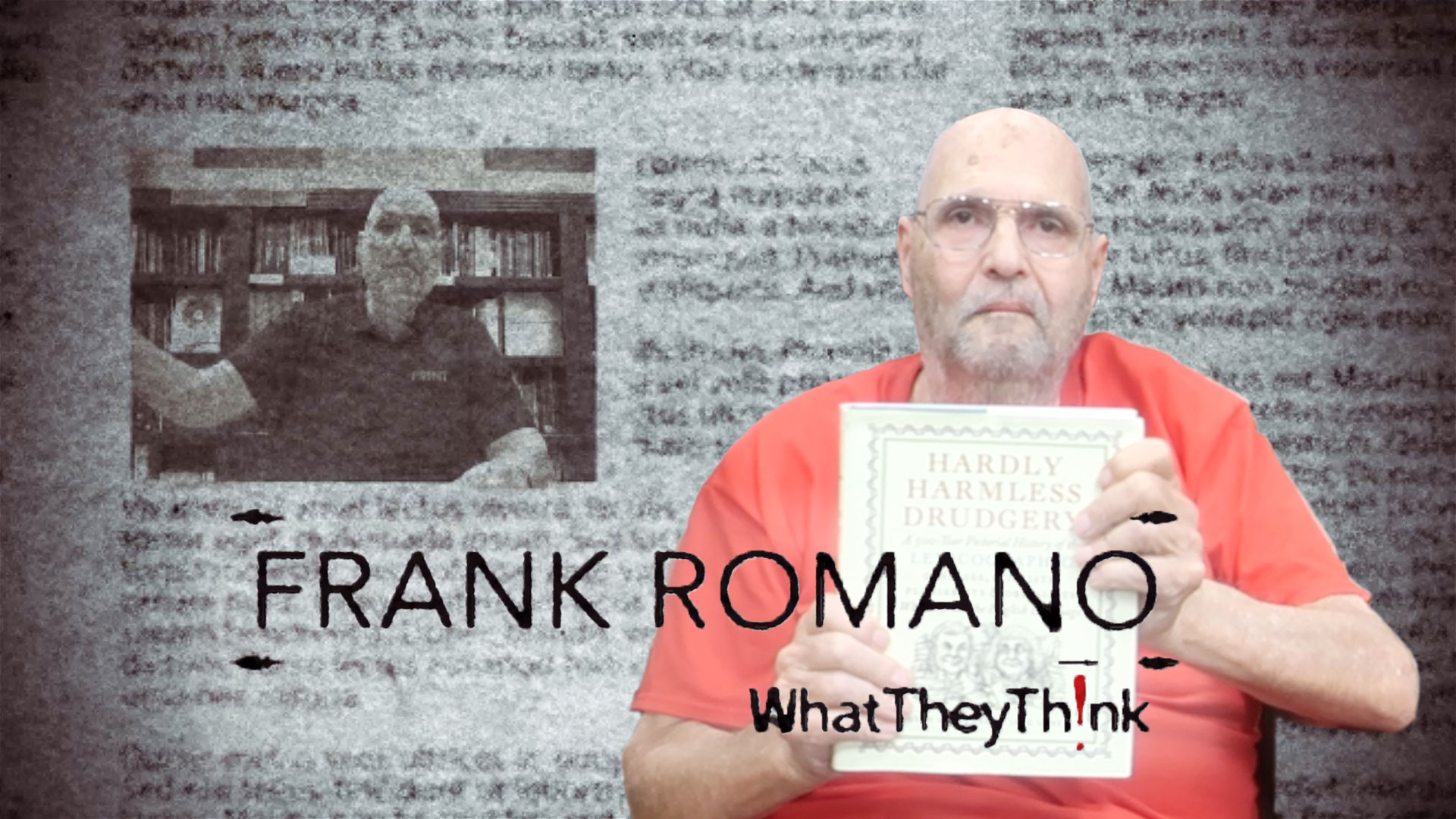Whilst a primary component of the Creative Corner will be hardware and software reviews, I need to say a word or two at the outset about star ratings. It’s common in just about any review you read to see a product’s quality expressed as some number of stars, computer mice, or some other appropriate icon—or perhaps even an upward- or downward-pointing thumb, for those who like their ratings decidedly binary. (I always liked the San Francisco Chronicle’s movie review ratings which feature a cartoon viewer either falling out of his chair agog with enthusiasm, falling asleep bored, or something in between.)
Anyway, I confess I have never especially liked star ratings; after all, some pluses of a product may not be pluses for everyone, some minuses may not be relevant to everyone, and so forth. And what is “3 star” vs. “4 star” anyway? Or worse: 3 1/2 star vs. 4 star? (I remember once in a high school English class, I had a teacher who was able to assign precise numerical grades to essays. How, exactly, did a 94% essay differ from a 95%? One wrong verb? An argument that was one percentage point less convincing? How exactly do you measure that?)
All this is to say is that there is the expectation in any product review that there will be a rating somewhere. So for Creative Corner reviews, I shall instead use as my rating icon not a star but the official WhatTheyThink question mark. This means that if a product receives three question marks, that’s ostensibly the equivalent of three stars—but the question marks themselves remind you to regard it with a grain of salt.
Killer Apps?
As I discussed in a recent post at Print CEO, I have become of late “app happy.” That is, I am rather fond of my iPhone, and have begun compulsively collecting and using applications for it. As one might expect, there is no shortage of apps targeted to graphic designers. There are color palette compilation and sampling apps, measurement apps, time management apps, billing assistant apps, even “creative doodling” apps. Most of these are free or at most a few bucks. Are any of them worth the time and effort? Or are they just novelties?
The answer to those questions boils down to several sub-questions: do they work at all, are they useful, and can they make you more productive?
In this week’s installment of the Creative Corner, I take a look at four of them.
WhatTheFont
If you’re like me, and I know I am, you have often found yourself out in the world (despite one’s best intentions of living a Howard Hughes-like existence), saw a font that you liked or which looked intriguing, and were curious as to what it was, since you could imagine using it for a project at some point. There are several options for identifying it. You could carry around font sample books wherever you go, you could travel about with Frank Romano stuffed in the trunk of your car—or you could have the free app WhatTheFont on your iPhone.
The way it works is rather like a typographic Shazam, the app that analyzes a song and tells you its name and who performs it. In a similar fashion, WhatTheFont (which we shan’t be abbreviating...) uses the iPhone’s camera to snap a picture of some text. You select it on screen, confirm that it has identified the individual letters correctly (sometimes it is wildly wrong), and it goes off and tells you what font it is and what foundry it is from. Or tries to.
Does it work? To find out, I devised a series of tests. I created several lines of text in InDesign using a variety of different typefaces—serif, sans serif, common, obscure, script, specialty, etc.—at a variety of point sizes and colors. I printed them out and taped them to a whiteboard in a fairly well-lit room. Then, keeping my iPhone at a consistent distance from the text sample (about eight inches, or just far enough away for the sample text to fill the iPhone screen), I sampled each line and had WhatThe Font go to work.
Step 1—Take a Picture of Text
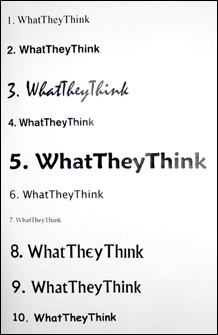
Step 2—Crop the Image to the Specific Text You Want to Identify
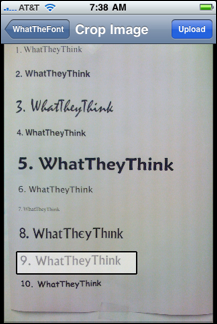
Step 3—Verify WhatTheFont’s Character Guesses
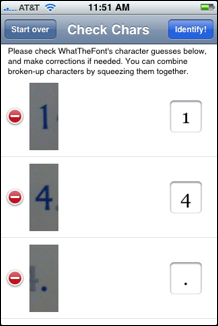
Step 4—Get Font Matches
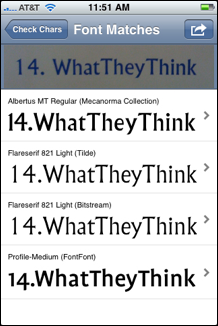
I thought I would start by giving it an easy one, but it completely failed to identify Times Roman, offering as the top three choices Garaline Regular, Headlight Bold, and Amplitude Medium. I had better luck with Swiss 721 Bold, although Swiss 721 Bold Rounded was the first choice it offered, while the proper Swiss 721 Bold was number three. Scout Bold was number two. Curiously, Helvetica was not one of the suggestions; I guess WhatTheFont assumes you’re going to give it something outré, so it fails to catch the obvious.
WhatTheFont has a problem with script fonts, or any text that has connected letters. It got Mistral easily enough, but only because the caps were standalone characters; it couldn’t distinguish between the connected lowercase letters. During the letter verification phase, WhatTheFont gives you the option of combining letters, if it had divided a character, but it doesn’t seem to offer the ability to split multiple characters.
Seeing as how WhatThe Font dislikes the obvious, I thought I’d throw it something obscure—Berthold Akzidenz Grotesk Medium. Hah, take that, WhatTheFont! Alas, it missed it entirely, giving as the top three choices Gothic 725, Basic Commercial Bold, and Predicate Bold. Then again, it did correctly identify Maiandra Demi Bold, but missed Lucida Grande (a common font preinstalled on most computers, and the font that WhatTheyThink uses on its Web site) completely.
And sorry, Frank: WhatTheFont only identified Palatino if I enlarged the page display on screen to 440%.
In a puckish mood, I tried to trick it. A friend of mine had sent me a specialty font called Village, based on the typography used in the cult 1960s TV show The Prisoner. (Village is really just Albertus with a bit of the “e” snipped off to make it look like a Greek “e.”) WhatTheFont didn’t get Village at all, nor did it give me Albertus as a choice (the top four choices were AT Quay Sans Medium, Versa Old Style, Transit Fr Pos OT, and Robusta Pro). On the other hand, WhatTheFont did correctly identify Albertus itself. It’s all about the e, I guess.
WhatTheFont had little trouble when the text color was changed; it generally yielded the same results if the text color was any of the four process colors, even 100% yellow, although at 100% magenta, Albertus was the number two choice (yes, there was a new Number 2...but who is Number 1?). A random Pantone color (1797) also gave it no trouble. Even at 20% black, it correctly identified the font.
Oh, and it identified Comic Sans with no problem. Well, there’s no accounting for taste.
The bottom line? I did 19 tests and it correctly identified 12 of them, 10 of them had the correct font as the first choice. Probably the biggest limitation to WhatTheFont is the iPhone camera; it has no flash (there are third-party solutions for this, however), and even in a bright room it tends to take very dark pictures, which can make it tough for WhatTheFont to detect subtle nuances in letters—or even distinguish some letters at all. It works best at large point sizes in bright light, and it helps to make sure the letters are perfectly horizontal when you snap the picture. (The app quit a lot, too, but that could be a function of my older iPhone.) WhatTheFont also had a habit of thinking that the dot on the “i” was a separate character.
Would I recommend WhatTheFont? Yes; while I wouldn’t necessarily use it to try to win any bar bets, I found that for creative purposes, even when the choice was wrong, it still identified fonts that were interesting in and of themselves, and were close, if not exact matches. If I were looking for typographic inspiration rather than 100% exact font identification, WhatTheFont would be a success. And, hey, it’s free.
Palettes and Colors
Have you ever been visiting someone’s house, indulging in some autumnal leaf-peeping, attending a flower show, or perhaps at a Laser Floyd show or something and encountered a color scheme you wish you could capture and use? Have you ever wanted to build a color palette from a photograph, or perhaps from a Web site? There have always been general computer applications that create custom palettes—I remember the great DeBabeLizer from a kajillion years ago—but now you can do so right on your iPhone.
There are many color palette iPhone apps; a very good one is called simply Palettes. Palettes lets you capture and create collections of swatches from a variety of sources, such as a photo in your iPhone’s Camera Roll or from a picture taken on-the-fly; a Web site (you can enter a URL); or by dragging sliders, using either RGB, CMYK, HSL, or HSV/B color spaces. You can even convert from one color space to another as you create colors.
Additionally, once you have imported a set of basic colors, you can create custom blends of two or more of the colors in a palette, as well as color schemes using contiguous or complementary colors. You can get immediate information about swatches, including the color space they are in. You can e-mail palettes to other Palettes users, or you can export palettes so you can ultimately use them on a proper computer. The export feature in the iPhone app creates a temporary Web page, which you then access via your computer’s Web browser. (It’s important not to click the Done button in the Export Palettes box on the iPhone before you are finished downloading your palettes, otherwise the temporary Web page disappears.) You can then download a set of palettes that can be imported into Photoshop, Illustrator, InDesign, etc., and are then available in those applications’ Swatches palettes.
Palettes Can Be Exported from Palettes and Imported into Desktop Applications, Such as Adobe Creative Suite Applications
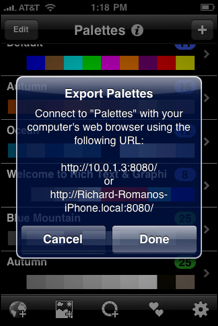
For this exercise, I used a photograph of Blue Mountain Lake (up in the Adirondack Mountains of New York State) I had taken with my iPhone to create a palette that, as expected, was heavy on the blue. Palettes pulled twenty-five colors out of the photograph. I then chose one of the swatches, and could immediately see that, in RGB color space, it was R 32, G 80, B 96—and then with a click see that in CMYK it was C 67, M 17, Y 0, and K 62. I could then create an additional set of swatches that were contiguous and/or complementary colors. Holding one’s finger down on a color swatch brings up a full-screen preview of the swatch. Tapping again brings you back to the list of swatches.
Palettes Analyzes a Photo (left), Generates a Palette of the Colors Within it (Center), and Can Also Generate a Further Color Scheme Comprising Complementary and/or Contiguous Colors (Right)
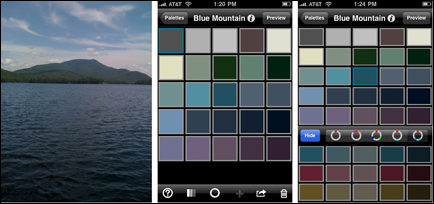
Generating palettes from pre-existing photos is pretty easy but, as is to be expected, it depends on the quality of the photo. As with the WhatTheFont app, the quality of the iPhone camera is a limiting factor. I went outside with the intent of taking a picture of the highly autumnal maple tree in my front yard and generating an autumn-themed color palette. Unfortunately, the day was quite overcast, the light very diffuse, and I was only able to capture a series of dark grays that didn’t yield a very good palette.
I then created another palette by entering a URL into Palettes; the app then goes out and nabs the individual colors it can find on that site. This can be kind of hit or miss and my guess is that it depends on the underpinnings of the site; my own site, www.richtextandgraphics.com, worked fine; Palettes found eight unique colors. However, when I tried to have it grab colors from WhatTheyThink.com, it turned up no swatches at all. And on another site I produce, www.movie-mistreatments.com, it for some reason kept generating an error message and causing Palettes to quit abruptly. Everyone’s a critic.
I like Palettes; in the past, whenever I have wanted to create color schemes for pages and page elements that played off colors in photos or other graphics, I usually used the Eyedropper Tool in InDesign or Photoshop to create custom swatches. But being able to have Swatches build an entire swatch library based on an image will make this a bit easier and give me more choices, and choices that are easier to see in one fell swoop.
The full version of the Palettes app is $9.99. There is a free Palettes Lite which is an extremely limited version; you can only create a total of three palettes, each with only five colors, and none of the export tools are available. The freebie version is useful for giving the app a test drive, but the full version is where all the action is.
If you’re looking for a simpler, less functional, but still useful color palette generation and editing app, there is CliqCliq Colors. You can create swatches and palettes from scratch, or import (or take anew) a photograph from the iPhone’s Camera Roll, and Colors will yank out the colors used in the image. I used the Blue Mountain Lake image I had also used in Palettes and Colors identified only six discrete colors, most of them kind of dark and murky. When the palette is being generated, you can enlarge bits of the image or reduce it so that most of it fits on the screen; Colors only palettizes what is visible in the on-screen window, and as you drag the image around and/or resize it, the generated palette updates automatically. One thing that I’m not wild about is that you can’t fit an entire portrait-oriented iPhone photo on the screen, which means if you have colors at the very top and/or very bottom of the image you want included, it can be difficult to capture them all.
CliqCliq’s Colors Lets You Generate Palettes on the Fly from iPhone Photos
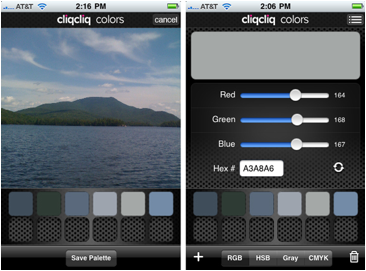
You can edit swatches and palettes after capture, and then e-mail them to yourself or others, where they come in a variety of formats—.aco (Photoshop), .ase (any Adobe Creative Suite application), Office Open XML Color Theme (which will work with PowerPoint, if you want to do that yourself), and a couple of text formats with decimal and hexadecimal values.
The Colors app may not be as intricate and functional as Palettes, but for quickie palette generation and editing, it can be quite handy. And at $2.99, it’s a bit cheaper than Palettes, and still far more functional than Palettes Lite.
There are many other color swatch and palette creation and editing iPhone apps—Swatches, ColorExpert, to name but two—and we will be looking at these in future Creative Corner installments.
Palettes
MaddySoft
http://maddysoft.com/iphone/products.php#palettes
$9.99 (Palettes Lite is a free limited feature version)
WhatIThink:
![]()
Colors
CliqCliq
$2.99
WhatIThink:
![]()
SimpleMind eXpress
Most creative folks are familiar with the concept of—if not the term—mind mapping. Essentially, it’s a brainstorming exercise that involves writing a concept on a piece of paper or whiteboard, and using that one term to stream-of-consciousness-like lead to another. And so on. It’s a thought-structuring process and while it’s hard to beat the convenience of a piece of paper and a pen, it should come as no surprise that there are iPhone apps available for the purpose.
SimpleMind eXpress is a free mind-mapping app (mind mapp?) that’s very simple to use; you are presented with an empty bubble, which is your main concept. You enter whatever term you want to start with using the iPhone’s keypad, then additional bubbles can be connected and added. Those new bubbles can in turn be added to, as one term or concept triggers off other associations. Different bubbles and hierarchies can be styled and colored, reorganized, etc.
A SimpleMind Simple Mind Map
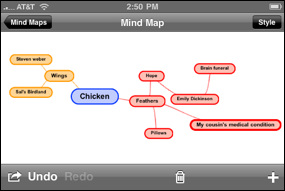
There is a $6.99 version, which I have not downloaded, that allows users to save mind maps to the Web and e-mail them to other SimpleMind users (or perhaps to the Simple Minds; don’t you forget about me).
Anyway, my thoughts tend to defy any kind of organization, and any mind map of mine would probably be best drawn by M.C. Escher, but I did have a bit of fun playing with SimpleMind eXpress. Whenever I do mind-mapping exercises, I tend to use paper and pen, but now that I have this app, perhaps I will start to avail myself of it more.
Naturally, there are other mind-mapping apps out there—ZeptoPad, iBlueSky, to name two—and in future Creative Corners, I’ll try them out.
SimpleMind eXpress
SimpleApps
http://www.simpleapps.eu/simplemind/
Free ($6.99 full SimpleMind version also available)
WhatIThink:
![]()
All these apps and more are available from the Apple iPhone App Store, via iTunes or from one’s iPhone directly.