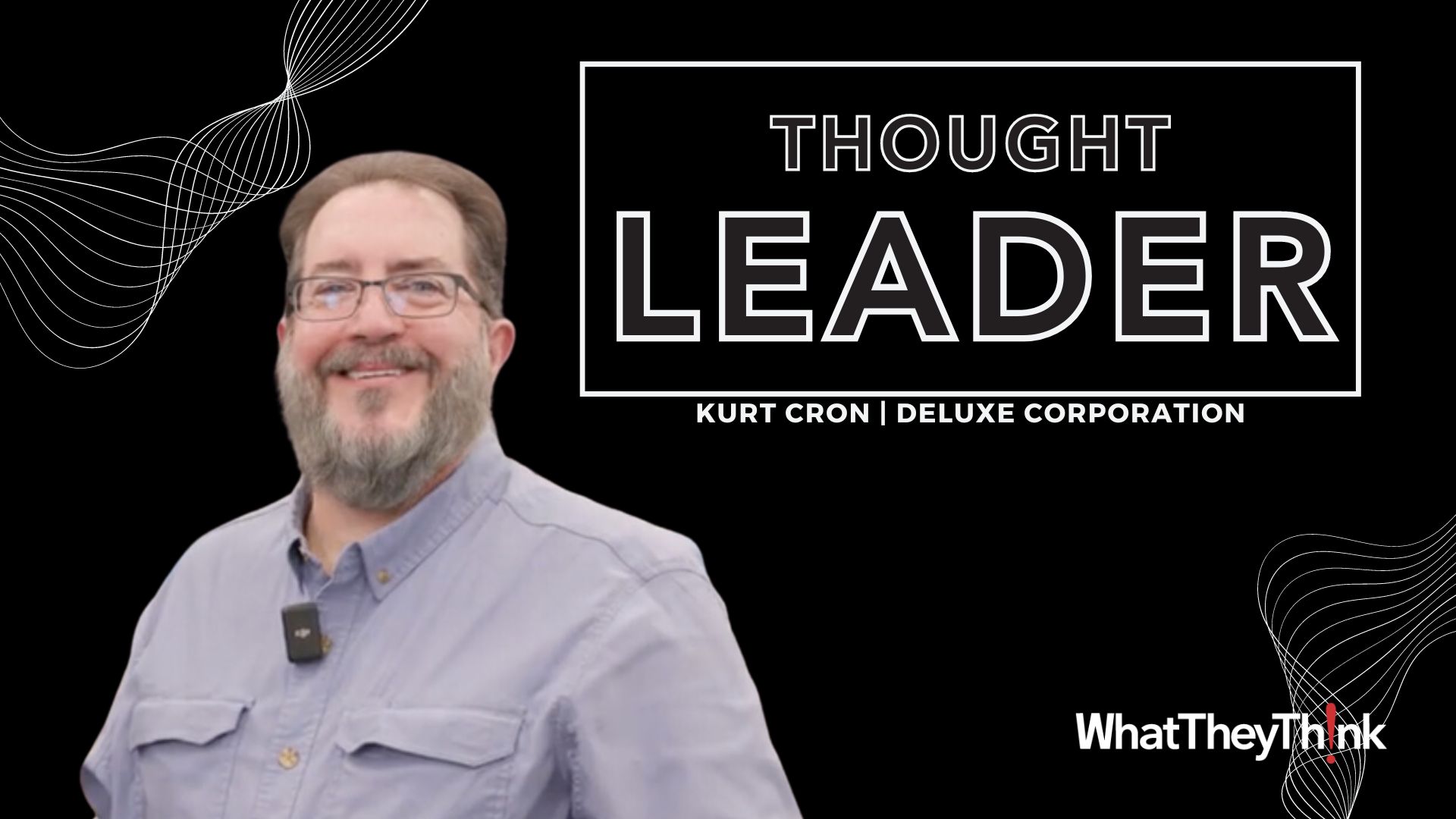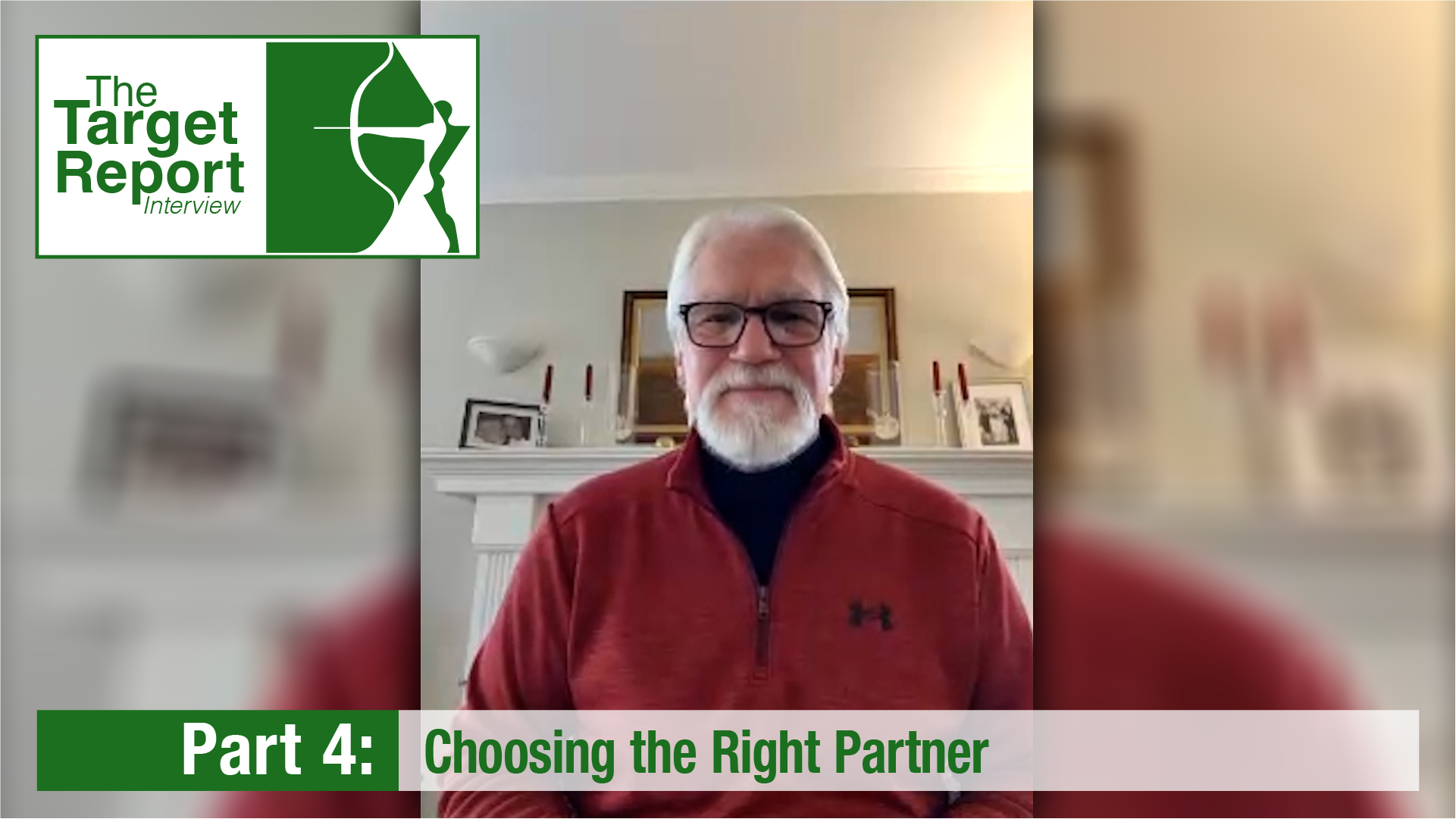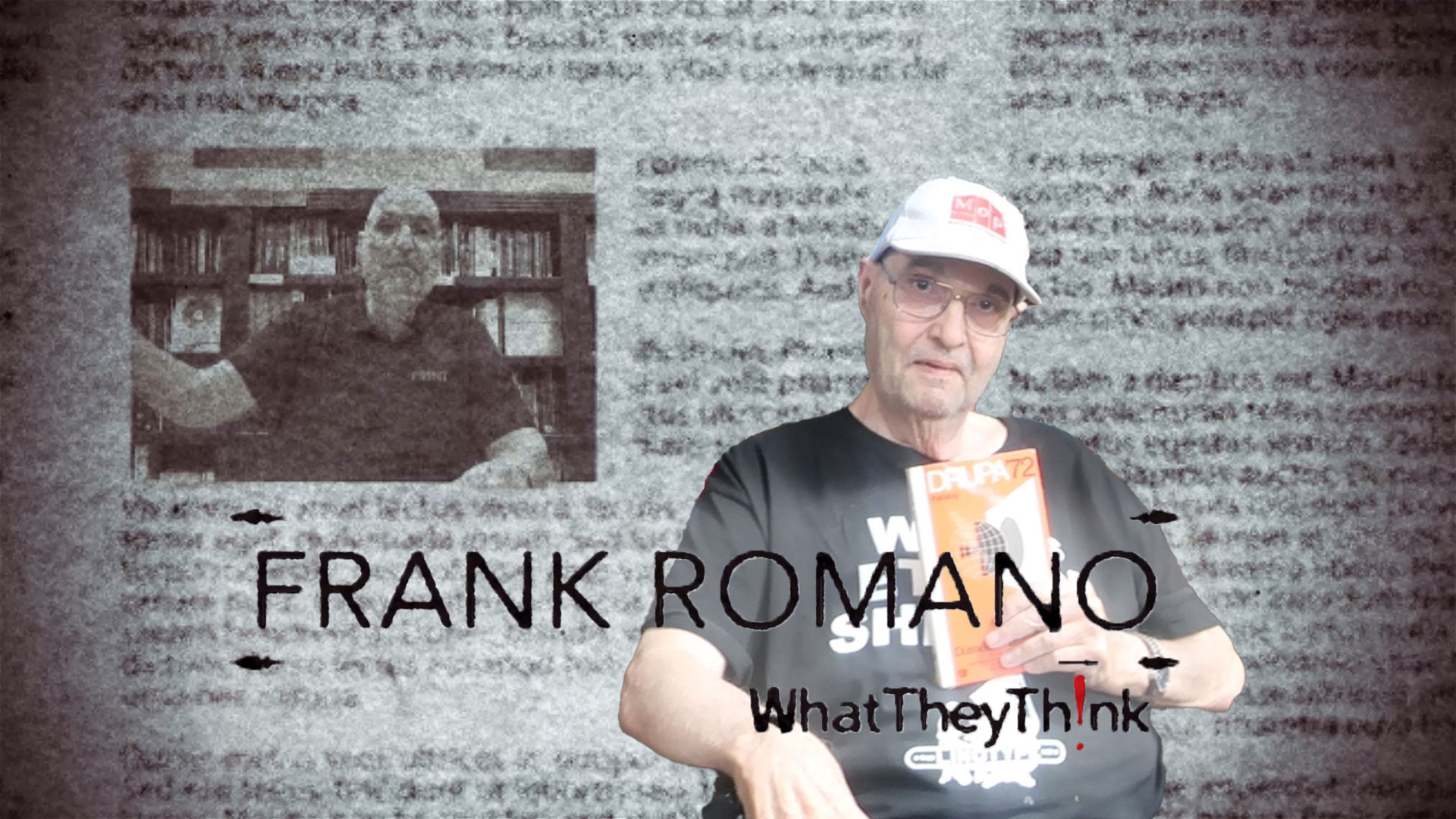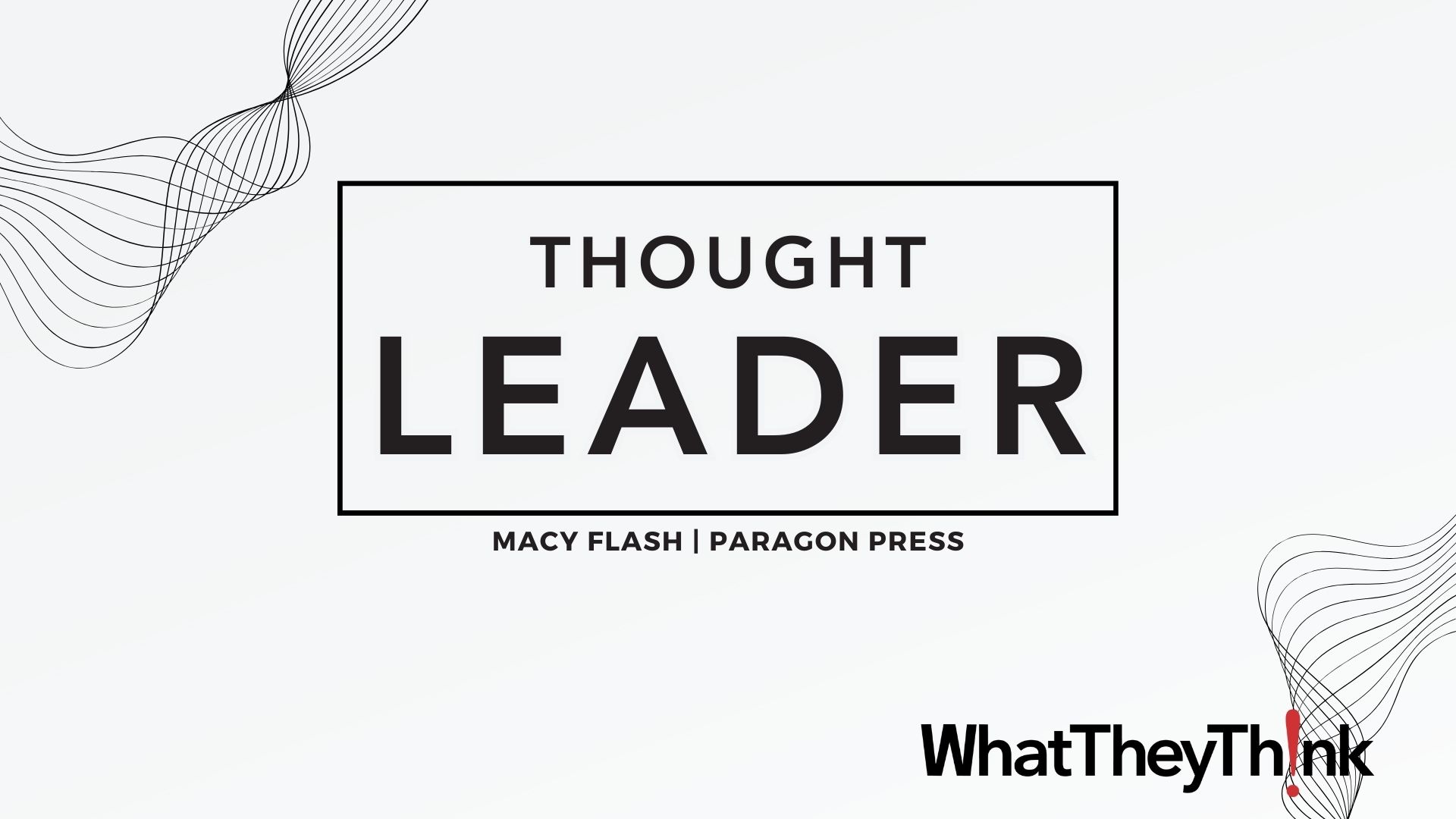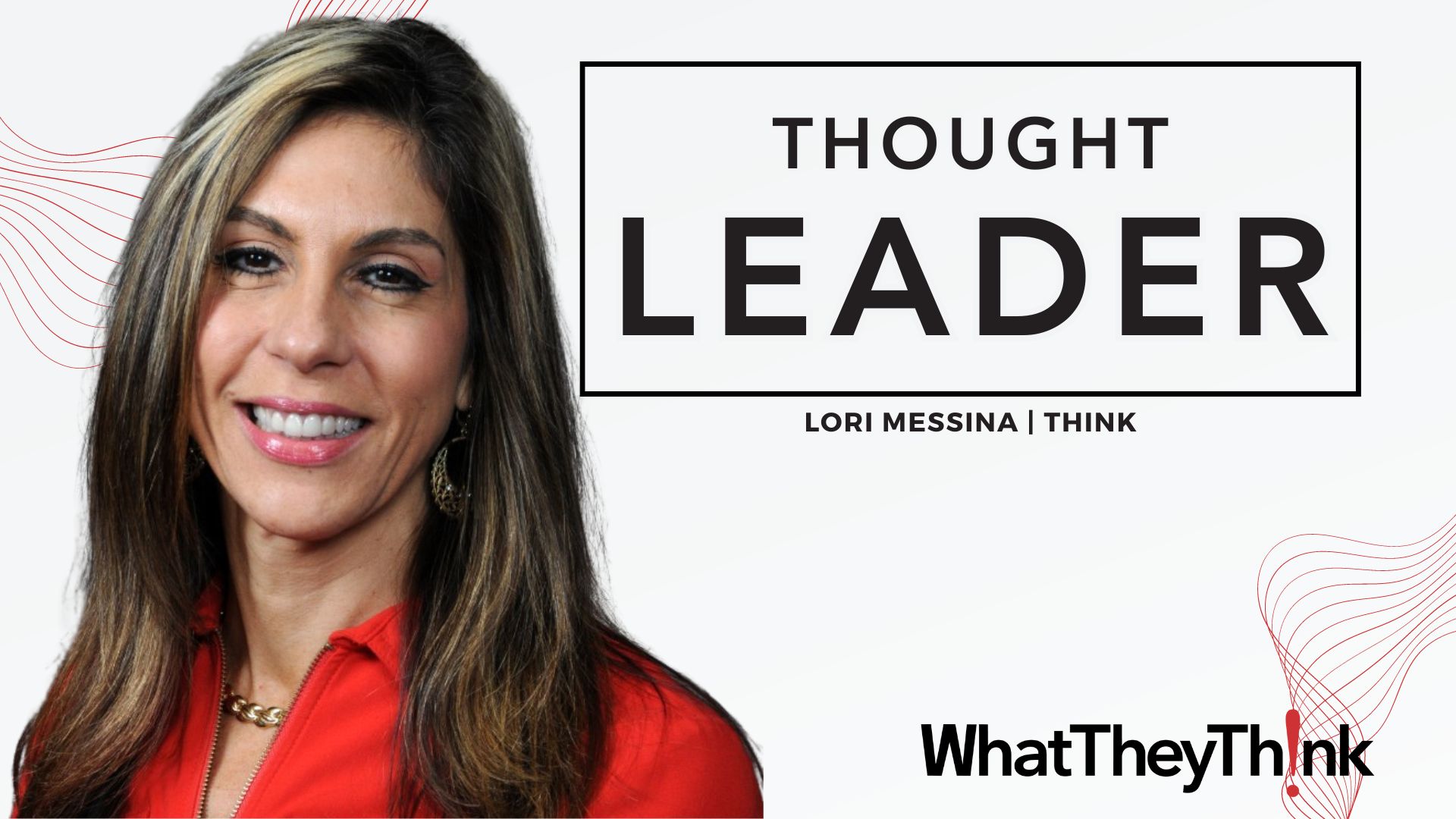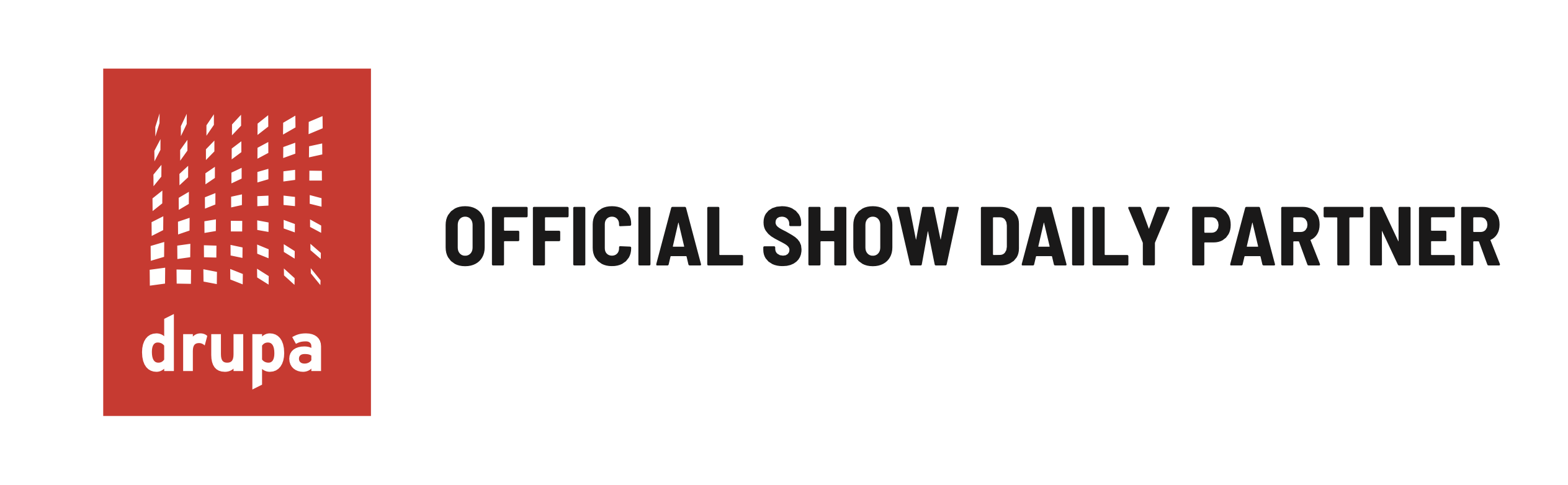March 13, Kodak announced the KODAK Creative Network, a new, online design and printing solution for the small office/home office market. The announcement stirred a lot of interest; in fact, the March 13 post on the PrintCEOBlog is the second-most read post and has received the highest number of comments to date.
As Jeff Hayzlett has reminded us several times, “This is a test. Only a test…” So I decided to do a little testing myself. Let’s take a closer look at exactly how the site works.
Home Page:
The page is neat and easy to read; lots of white space and simple navigation. Help and Live Chat are readily available in several places on the site. The dynamic graphic in the top center offered me 100 standard business cards for $2 then 25 free postcards. The postcard offer was set to expire 4/30.
There are plenty of products to choose from ranging from business cards and sales sheets to posters and calendars. Under the “Coming Soon” listing are direct mail, folded cards, tri-fold brochures, and Z-fold brochures.
Postcard Page:
Step 1 – Estimate the Price
Because I have plenty of business cards, the offer of 25 free postcards sent me to the postcard page. The special offer appeared to be for 4.24”x 6” postcards although both the e-mail offer I received and the banner on the home page neglected to indicate the size of the cards on special or whether I could get full color on both front and back or just front.
For the purposes of this exercise, I chose 4/0 with a high-gloss coating on the front. The dynamic pricing box calculated the price on the fly; the post card with a protective coating is $.32 each, change the coating to high-gloss and the price is $.36 each.
Step 2 – Order Standard Postcards
I had three options for creating my post card: select one of Kodak’s designs, start with a blank card and create the design online, or upload a finished design created offline (PDF or JPEG).
I took a look at Kodak’s library of designs (“professionally designed templates”), and to see if there was something I could use. The selection is extremely limited – some appointment postcards, something for a builder, a hair stylist, or a graphic artist, and a few generic designs – nothing for me! Back to the blank card/design online option.
Then I hit a bit of molasses in the road. Slow upload! About 25 seconds to get to the postcard design page. A Quick Start Guide popped up to help me. That’s a good feature, but I had to close the window to work on my design, so printing the guide was the only option. Under the Help on the left, a drop-down lists Quick Start so I could go back to the Guide anytime. While it’s possible to move the open window around on the screen, it can’t be moved out of the way. It would be good to have it out of the way and yet visible.
I got a bit confused because it said I should start by adding images to an “image tray” and then move them to the template. What’s an image tray? It’s not clear that the process is a file upload process that places images in a “light box” type of frame. I clicked on Image Tray and under it appeared Add images. That opened a file-upload box and then the Browse buttons function just like the Microsoft file browse function.
Once image is uploaded, it’s really easy to just “drag and drop” to the postcard template. Next is a neat trick – it is possible to crop or stretch an image to fit the template. My photo wasn’t exactly the right size, so I was able to stretch it outside the cut marks and move it up and down until I liked the way the image was centered.
Under the Edit button is a nice array of image modification tools – though at first I thought “edit” referred to text editing, not image editing. It is possible to stretch, crop, rotate, flip, and repeat the image.
My project was supposed to be a blank postcard back, but I clicked on “page 2” of the template, and the image of a traditional postcard – message to the left, address to the right. I clicked on the text button and a text editor opened up. I added a copyright notice to the lower left side. I was able to change the font and move the text element around easily and quickly.
Unfortunately, at this point in the design process I foolishly wandered off to do something else, opened a number of additional applications, and crashed my laptop. Warning: there is no SAVE button anywhere! The result – project lost! It took me a few minutes to get back to the point in the process where I lost my design.
Under the Layout button you’ll find an assortment of alignment tools to ensure that your image and text elements line up properly and a Change Order selection that lets you move images or text in front of, or behind, each other. Nice for reverse text.
The print preview function is easy to use, and gives a clear picture of the product, though the text on the back side of the card showed some letters smashed together, rather than evenly spaced. I had to trust that the final product would turn out.
Job Confirmation
Once the design is complete, I was taken to a job confirmation page. I had originally started out with a single-sided postcard, blank on the back. Twenty-five of those were estimated to be $8 with the protective coat, $9 with the glossy coat. Because I put a text line on the back of the card, the cost jumped to $15 for the general protective coat, and $15.75 with the glossy coat. Since my design has a very dark background, I chose the glossy coat.
Shopping Cart
The shopping cart function is pretty generic; after all, how many ways can you say “buy it?” It is essentially a mini-job ticket:
6.00" x 4.25" Postcards
12 pt. C1S Card Stock
4/4 - Full color front/full color back
Turn Pages Horizontally
High Gloss Front
Bleed
Printed Sides: 2
Price Per Copy: $0.63
Especially surprising for job this size, is the offer of a…
Danger, Will Rogers! Danger! “Your Session Has Expired!” Where’s the “save” function? Arrrrggggghhhh!
So the whole thing shut down, and I went to have another cup of coffee. When I came back, I tried out the Customer Live Chat function. My new best friend, “Mike,” came to my rescue. The chat function is a good way to get tech support right when you need it and saves everyone a lot of time.
The answer? Just click on My Products in the upper right corner. Voilá, there it was! Five or six lines and the whole thing was cleared up and the transcript of the chat (![]() 578 KB PDF) was e-mailed to me. If I had asked for more complex assistance I could have printed out the response and followed it step by step.
578 KB PDF) was e-mailed to me. If I had asked for more complex assistance I could have printed out the response and followed it step by step.
I got back to the shopping cart page in short order, and clicked on Press Proof. “A free press proof order will be delivered within five business days to the specified address.” Great idea, but silly for a project this size. The page also says, “Don’t forget to remove your original product from the shopping cart.” I can imagine that a number of times a project will be produced and delivered – and payment collected – before the press proof arrives.
There will be some unhappy users. I’d recommend that if the Submit button is clicked on the press proof request page, the order be automatically removed from the shopping cart. I’d also set a price “floor” below which the press proof option is eliminated. It doesn’t really make sense for 25 post cards or 50 business cards!
Check Out
Selecting and editing the delivery address is straightforward. On the same page is a neat feature that lets you select the delivery date. The date of order and an estimated delivery date are circled on a calendar and it is possible to adjust the “turnaround” time. I adjusted the requested delivery time from 5 days, to 3, 2, and next business day to see the effect. The job which was originally priced at $15.75 turned out to be $25.64 after shipping and handling were added and would be delivered in 5 business days. Adjusting the date of delivery added consecutively more expensive “turnaround charges” until next day service came to $70.37. And in the State of Washington where sales tax is approaching 9%, you can add another $6+ to that!
The billing information page is standard, though I sure would like for my shipping and billing information to be saved. Not that I want to quibble over 75¢, but the discount applied to the project was $15 – remember the free postcard offer? – not $15.75. That comes from not having a clearly defined offer… copywriter, please note.
Conclusion
The Kodak Creative Network is a solution that could serve the SOHO market well; a market that, by definition, is comprised of companies with 1-9 employees. Assuming that the selection of predesigned templates will increase as the product is enhanced (please, oh, please!); I see this as a competitor to VistaPrint and other “retail storefront/design on line” applications. The application is easy to use and doesn’t require a lot of skill to import images and modify them, or to create and modify text blocks. The image manipulation tool is certainly robust enough for an occasional user.
At the same time, while most SOHOs are not going to want to deal with creating complex PDFs for print production, there are thousands of graphic artists that are “lone eagles” and run small shops. They will be able to create the print projects they want and upload finished PDFs for printing. Connecting these lone eagles with a print production network that can produce high quality, extremely short runs is a great idea.
All in all, this is a nice 1.1 product. Once I got over my panic over lost work, I could comfortably experiment with the tool. Depending on the sophistication of the direct mail functionality, this product could be a great tool. The real question now is: where next?