Any gourmet chef will tell you that the secret to any successful dish is dependent on the quality of the ingredients used. The same is true for print production. By using error-free artwork files, you ensure production will go smoothly and that the result will be a timely delivery of your printed product.
But a lesser known secret is that nine out of 10 artwork files can be easily optimized to increase overall production efficiency and quality. These days, with the increasing number of orders per shift, it is more important than ever to ensure a continuous flow along the production lines. Any obstacle during the process can detract from the production plan and cause delivery misses. The goal is to reduce the friction and avert any small delay in file processing that could potentially be multiplied thousands of times.
So how can you ensure the quality of your incoming artwork? First and foremost, use automatic preflight tools that are available in the market. Today’s tools can filter out many of the problems that might stop production or suggest automated corrections based on predefined settings. There are different vendor solutions that check for a vast range of issues, which we will not cover here, but in some cases even if the artwork passes automated preflight tests, some artwork files might have innate problems created at the early design phase which can still be resolved.

Here are the top nine common cases where a human touch can remove the potential issue, improve the quality of the file, and ensure smooth sailing during production with optimal processing time.
- Clean unnecessary elements outside the bounding boxes.
- Consider converting blends to images.
- Keep images at 300 PPI.
- Keep the image ratio 1:1.
- Clean overlapping elements (remove hidden graphics).
- Watch out for clipping masks (they can be a Pandora’s Box).
- Using transparency modes can dramatically affect file processing time. This is a complex issue. Rule of thumb: avoid flattening and creating a high number of small elements. Also, transparency elements should be in the background layers if possible.
- Confirm all job elements are in the same color space.
- When using variable-data artwork, make sure that the fixed information layers are in the background.
Here are some tips on where to look in your authoring tool (such as Adobe Illustrator, Esko ArtPro+, Hybrid PackZ) to identify above-mentioned issues:
- Use Outline view to find any unnecessary elements inside and outside the bounding box.
- Use Layers window or Select Manu to reveal clipping masks. Consider investing in the time to delete.
- Use Links window to track image info.
- Use Search to find Transparencies.
Bear in mind that even when the digital front end is equipped with the latest technologies (such as HP’s PrintOS Production Pro DFE with Harlequin RIP) and supports a variety of file formats including the latest PDF ISO standards, proper file preparation will still significantly improve production efficiency and prevent headaches at later stages.
To view the entire Workflow Chef series and other relevant sponsored content from HP Indigo, visit https://whattheythink.com/topic/hp-workflow-chef/.



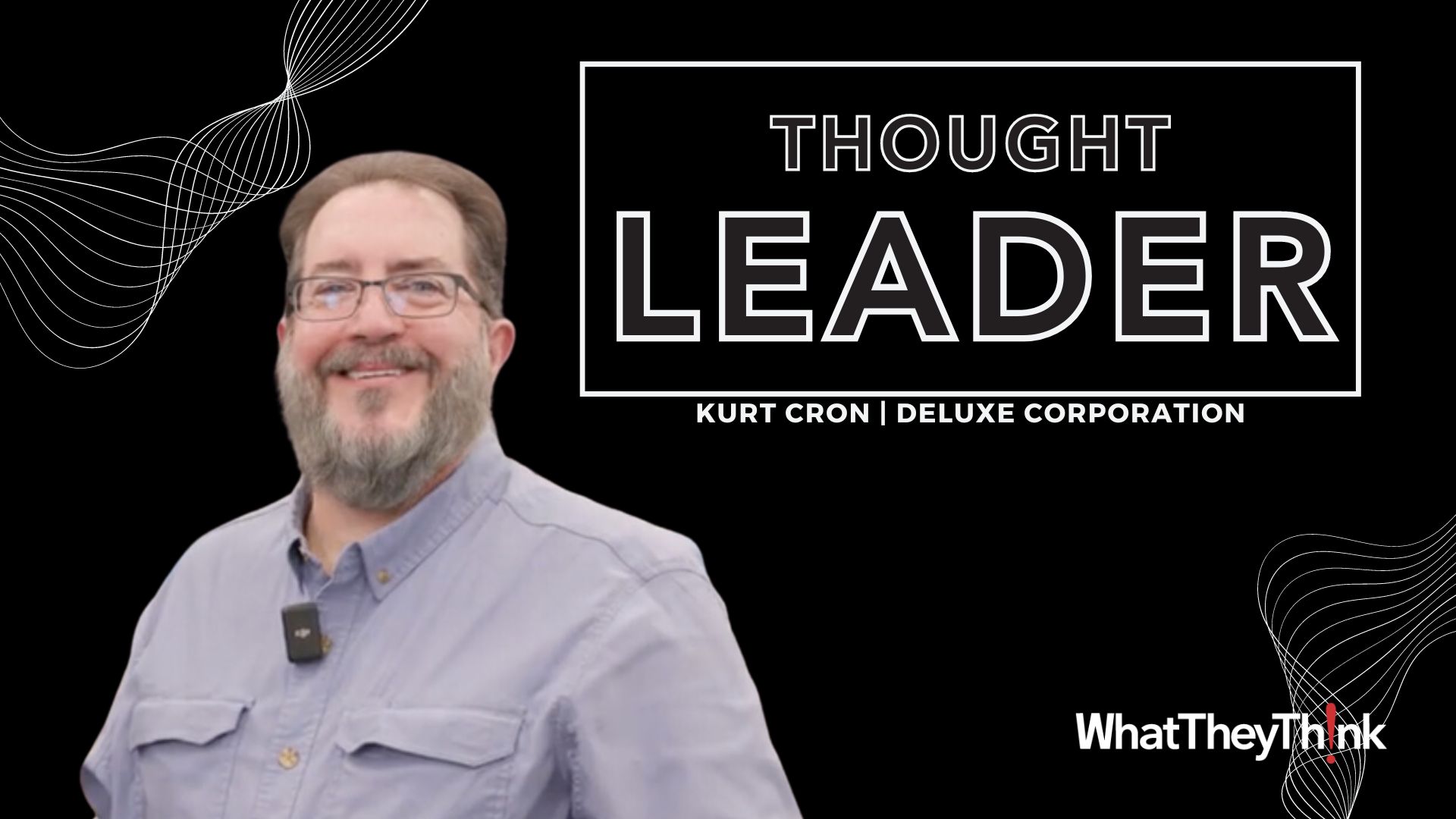
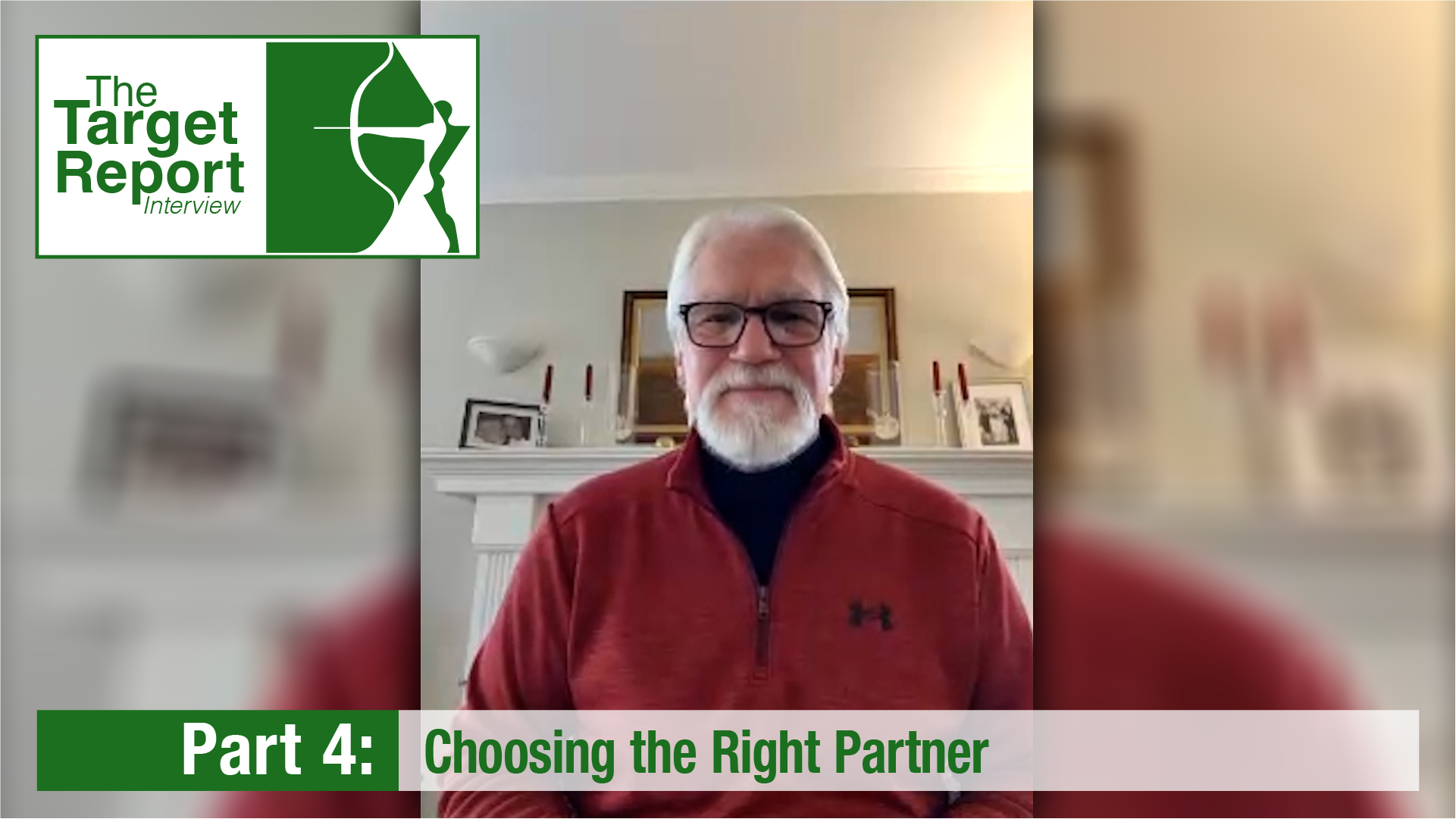
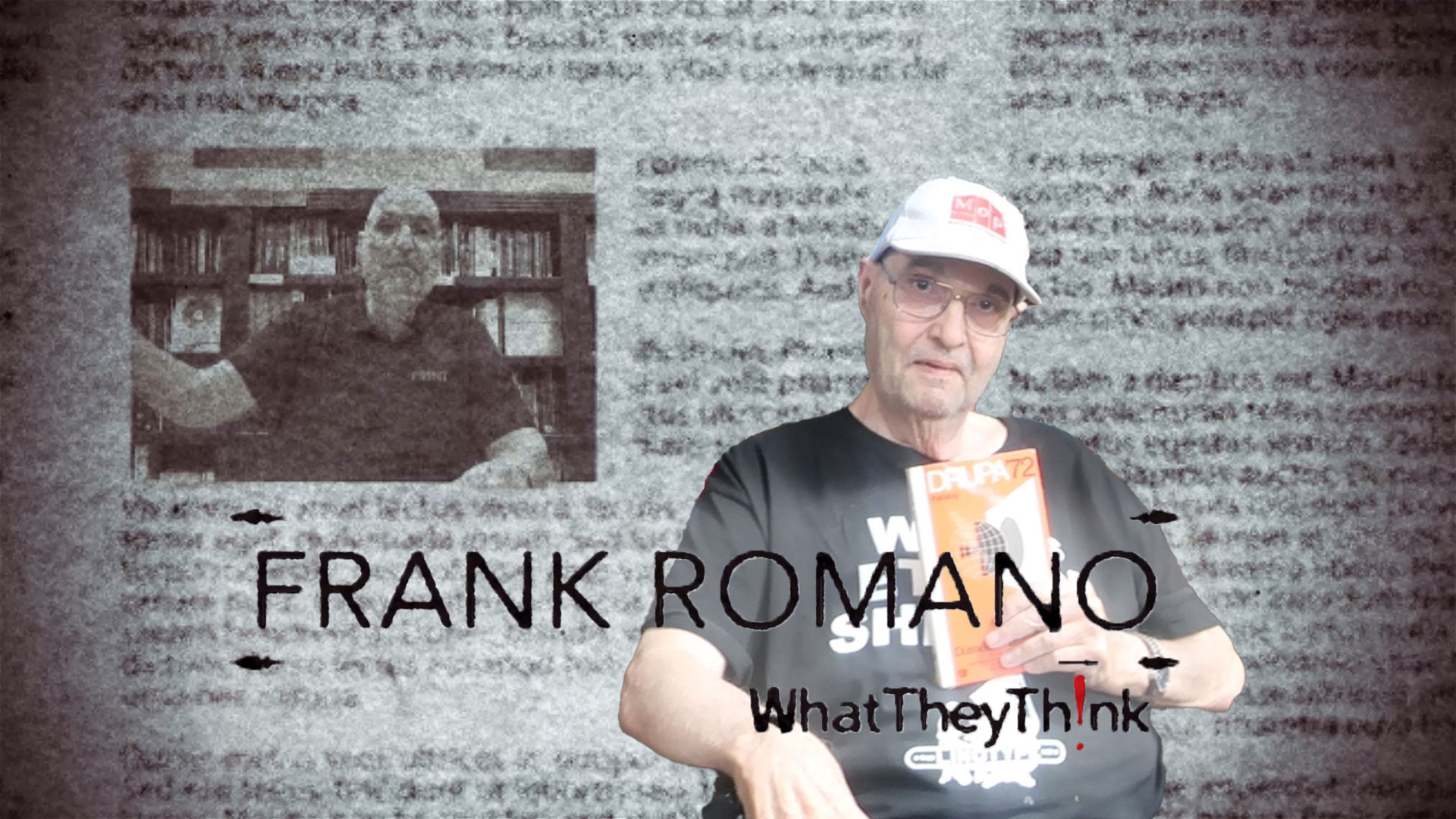
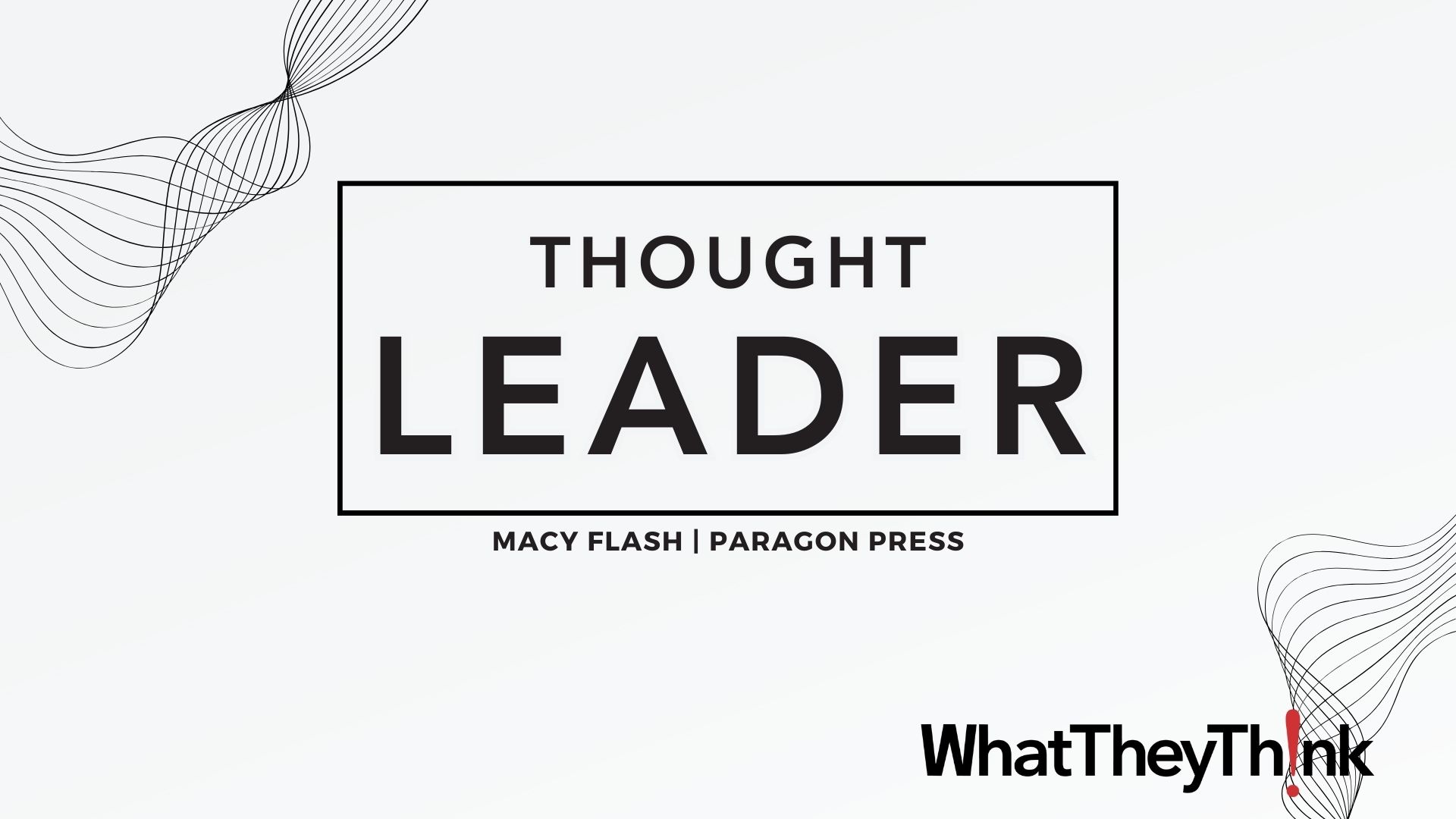
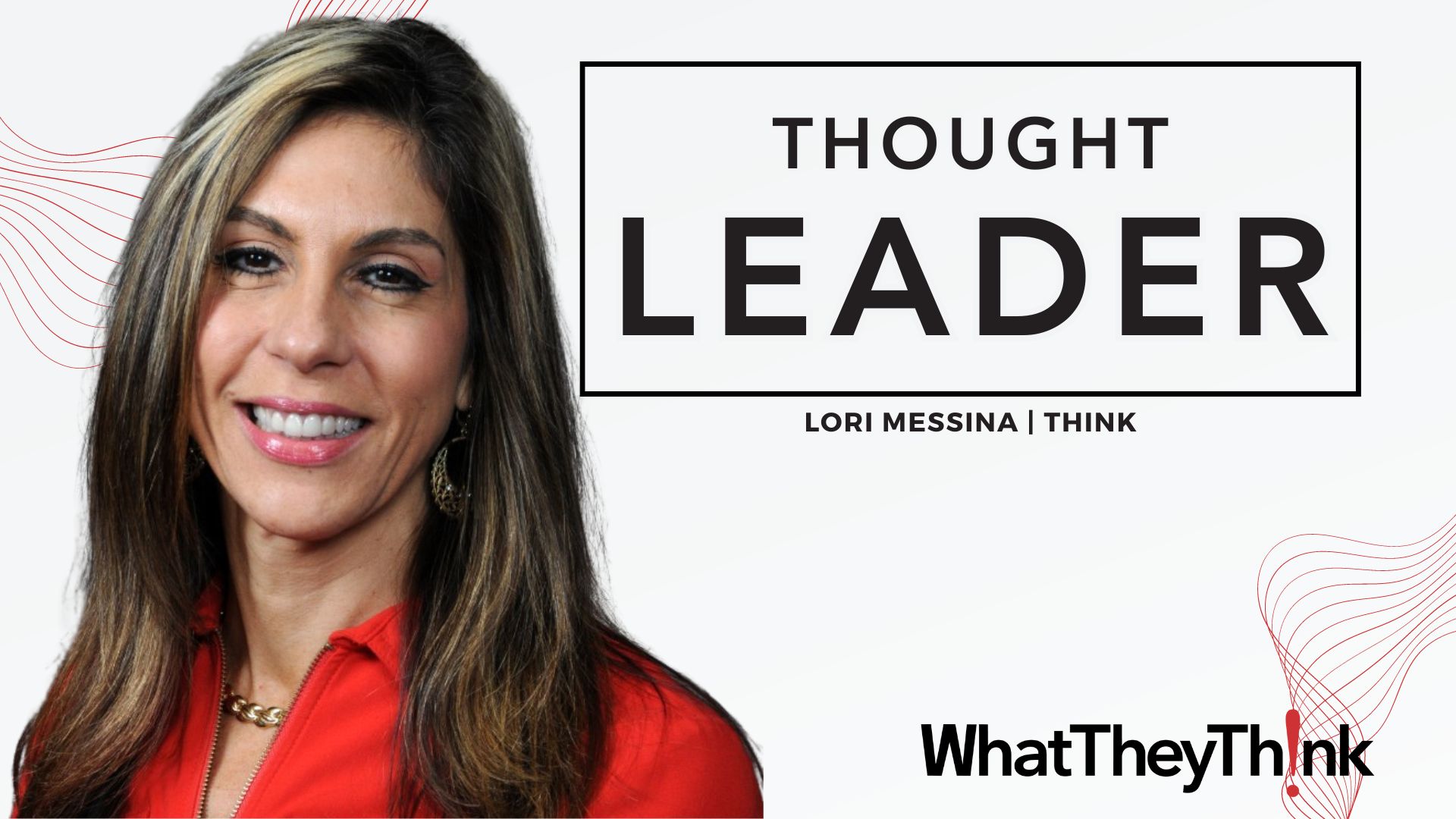

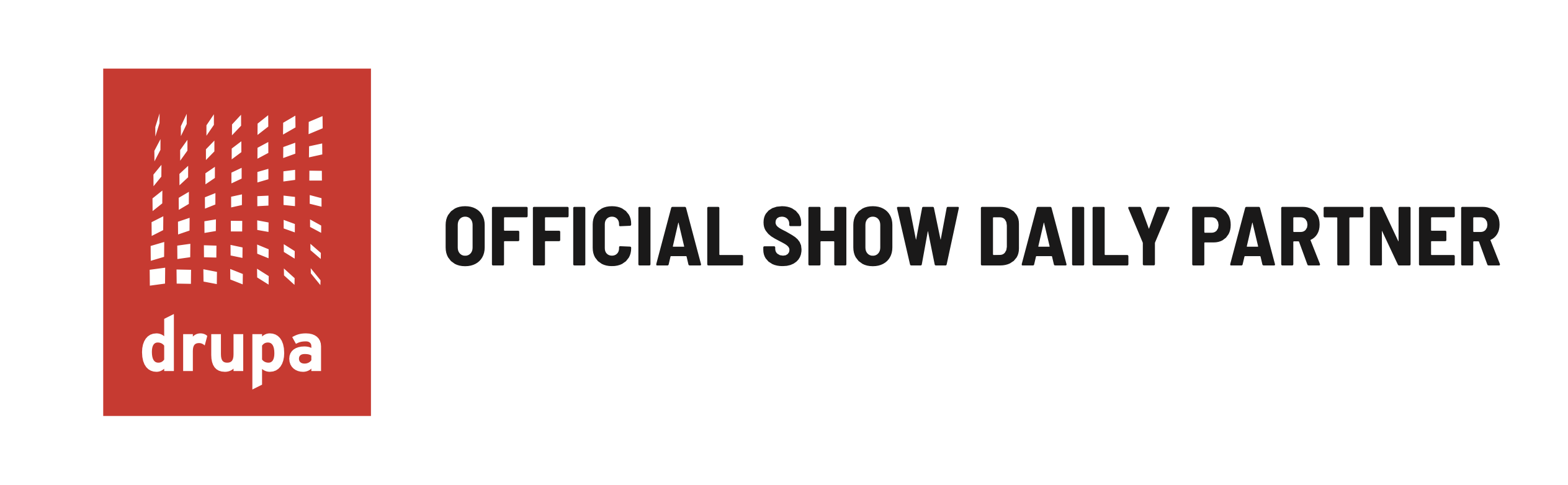
Discussion
By Alan Darling on Jun 28, 2021
Hi, Gershon
Apologies for this long response, but this is a subject close to my heart.
While I can't disagree with many of the examples you give about making good PDF files, there are several additional items that need to be discussed. The four biggest ones are fonts, file provenance, transparency and suitability for task.
Before going into these issues, it is wise to state my point-of-view. Quantum gets a ton (literally millions) of PDF files that come into our company that end up as letters in envelopes and postcards. Yes, direct mail. We have two HP 10000s, one HP 12000, one HP 7800 and one HP T240.
Now on to the issues…
FONTS - anyone who thinks that fonts are not an issue any more are sadly mistaken. The way a font is encoded and the source of that font (just because it is free on the Internet doesn't mean it is going to work in print production) makes all the difference as to whether it runs on your million dollar plus press or fails. And if it fails at the RIP it generally means that it is going to block several thousand other files that are part of that batch.
FILE PROVENANCE - several of the clients we have act as aggregators. They have multiple clients, who, in turn, act as agents for other clients, so it is not unusual to be the recipients of files that are three or four generations away from the source files (which may or may not have been PDF files to start with). In addition to this, we often end up with files that I refer to as "Frankensteins Monsters". These are the files that are a concatenation of multiple PDF files that could be of different PDF versions. What happens if a PDF 1.3 file meets a PDF 1.6 file and a PDF 1.8 file? Hardly a match made in heaven, and a recipe for potential disaster when it hits the printers' RIPs.
TRANSPARENCY – while I can't argue with Gershon's assertion that flattening transparency is not a great idea, the problem is that if I am running 21-up 4" x 6" postcards on a B2 sheet, there is a very good chance that were are multiple areas where transparency overlaps – and that kills RIPs in their efforts to muster up enough computational power to address the reconciliation of overlapping transparent areas. So we either suffer incredibly slow RIP times, or flatten each postcard before it is imposed on the sheet. In addition to this, there is a risk that if you don't flatten appropriately (which includes applying the appropriate ICC profile) you can end up with all sorts of weird effects on the final output!!
SUITABILITY FOR TASK – this is the most difficult to legislate against. If the supplier of the PDF file (or their client or their client's client) has used some weird PDF engine that they downloaded for free from the Internet that does not take high resolution print into account, the resultant file is what we term in the business and a "piece of S**T". If you add that into the Frankenstein's Monster mentioned above, you need the analytical mind of Sherlock Holmes to work out how to make this work. Just because it has .pdf as the file suffix does not mean that it is going to reproduce as the creator intended - let alone simply run on a press!!
Just when you think that you have all your bases covered, a new client (or client's client etc.) comes along with a new way to screw up your production.
Sadly, the solutions are not trivial. The more exacting your preflighting and normalizing (or even fixing through individual editing) becomes, the longer it takes and the more it eats into your productivity. Balance that against not catching the file and it failing (with a whole batch of thousands of other files) at the RIP with the commensurate loss in productivity while you find out what broke and try to fix it.
Not only does this mess with scheduling, it can impact the SLAs (Service Level Agreements) with your clients. That adds insult to injury by having financial penalties associated with them.
So thanks for offering this up as a subject, Gershon, and let's see what responses we get from this. I know I have a bunch of colleagues in the industry that suffer the same problems as we do at Quantum and they have their own solutions.
We happen to have chosen a mix of Dalim Drive and Enfocus Switch/PitStop to gain control over these issues, but they may not work in your environment.
Get it off your chests, guys!
Alan Darling, VP Information Systems at Quantum Group
By Andrew Bailes-Collins on Jun 29, 2021
Great article and great reply Alan. It’s great to see this topic being openly discussed.
Print is so often now called a manufacturing process (even ‘lights out’ in some cases), and a PDF file is one of the key raw materials in that manufacturing process.
Quality control of your raw materials is a major factor in the success or failure of manufacturing, and in print that quality control is preflight and also correction.
But with correction comes responsibility!
It would be lovely if all PDF files were created equal. There’s a lovely big standard developed by ISO (ISO 32000-2) about how a PDF should be created and formed. It has enough pages to send any insomniac into a deep slumber, and if every PDF creation tool and producer adhered to it, the world would be a much better place. But unfortunately they don’t, so we have to deal with the consequences as best we can.
Ironically the world of PDF has been relatively stable for the last ten years with very minor changes. Those of us who go back a little further can remember the situation where a new PDF version came with every Acrobat release, and the carnage new functionality like optional content (layers) and transparency created in unprepared prepress workflows.
Well that stability is all about to change a little, a new PDF version (PDF2.0) has been published for some time, and the new ISO version for print, PDF/X-6 (ISO 15930-9:2020) has also been released last year.
You may not be aware of this yet, as the design and creation applications do not currently support these new versions. But very soon we will see PDF/X-6 files in the market based on the PDF 2.0 specification. You’ll be getting them whether you like it or not, so I would recommend spending a little time researching and learning about them now, and the changes they will bring.
Customers will need hand holding, supporting and educating about the settings, and why version 6 is not always better than 4, 3 or even 1.
For some this might be an opportunity, for some it might mean missed deadlines, a spoilage or a reprint.
By Robert Godwin on Jun 30, 2021
Good advice in the article, and two very sensible posts in the comments. I will add the business component. All the additional work required to build a file that will print as the client expects is billable. This craft-level knowledge makes it possible to print the file with a result that represents the original intent of the design. Charge for that special knowledge that the provider does not have or did not apply. For shops that receive custom fabrication type jobs (limited automation prior to the file build) must express the value they add in charges presented to the client.
Create the relationship with the client so they understand that doing business with your shop ensures they will receive a quality product. Printers unable to express those terms will never differentiate from the commodity providers.
By Martin Bailey on Jul 07, 2021
Great comments above, especially from Robert, who pins down an issue that tends not to get discussed in this context: you (should) get what you pay for, but unfortunately many brand representatives don’t necessarily understand what they’re getting.
For anyone who wants to dig deeper into making good PDF files for variable data, take a look at Full Speed Ahead from Global Graphics, and sponsored by HP Indigo: https://www.globalgraphics.com/full-speed-ahead
Discussion
Join the discussion Sign In or Become a Member, doing so is simple and free